Построение домашней сети
В последнее время все чаще дома люди имеют более одного компьютера. Например, с одним компьютером работает ребенок а с другим - родители. В этом случае также удобно построить несложную сеть на основе двух-трех компьютеров. Простейшие домашние сети легко создаются с помощью Windows XP. Общий доступ в Интернет совместное использование принтеров и дисков - вот только основные возможности предоставляемые домашней сетью. Давайте рассмотрим как настроить Windows для использования домашней сети.
Домашняя сеть может объединить компьютеры с установленными операционными системами Windows 95, 98, Me, 2000, NT 4 и XP.
Необходимым условием для установки домашней сети является наличие у компьютеров сетевых возможностей. Это означает, что на компьютерах должно быть установлено специальное оборудование для сетевой работы, то есть сетевые платы. Выпускаются различные сетевые платы для соединения компьютеров с помощью кабелей, радиоволн, инфракрасного луча и так далее.
Обратите внимание, что если вы хотите использовать общий выход в Интернет для компьютеров домашней сети, то на одном из компьютеров должно быть предварительно настроено соединение с Интернетом, как описано в разделе, посвященном работе с Интернетом.
Настройка домашней сети выполняется с помощью специального мастера. Запустить мастер можно из папки Мое сетевое окружение (My Network Places). При работе с проводником перейдите в данную папку, и в списке задач выберите задачу настройки домашней сети. Также можно запустить мастер из вложенного меню Связь (Communications), вызывающегося из меню стандартных программ Windows. В любом случае будет запущен мастер и появится диалог с приветствием (Рис. 11.1). Нажмите кнопку Далее (Next), чтобы продолжить работу и отобразить второй диалог мастера (Рис. 11.1).

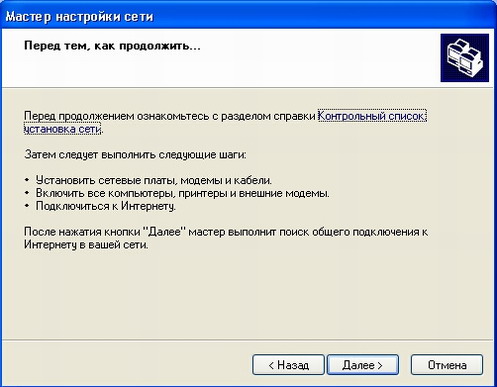
Рис 11.1. Приветствие и общие замечания
В этом диалоге мастер предупреждает вас, что все сетевое оборудование должно быть установлено на компьютеры и правильно настроено в Windows. Если вы приобрели современный комплект для построения сети, вам достаточно установить сетевые платы в компьютеры, после чего соединить все компьютеры прилагающимися кабелями. При очередной загрузке компьютера Windows обнаружит новое устройство и установит для него необходимые драйверы.
Также перед настройкой домашней сети следует включить все компьютеры, которые будут входить в сеть, принтеры и внешние модемы. Если вы планируете использовать совместный доступ к Интернету, перед установкой домашней сети установите соединение с поставщиком услуг Интернета. После ознакомления с общими замечаниями нажмите кнопку Далее (Next) этого диалога.
Появится следующий диалог мастера установки домашней сети (Рис. 11.2).
Рис 11.2. Соединение с Интернетом и имя компьютера
Этот диалог уточняет планируете ли вы использовать соединение с Интернетом на этом компьютере вашей домашней сети. С помощью переключателя вы можете выбрать вариант соединения с Интернетом который вы используете или планируете использовать. Если ваш компьютер соединяется с Интернетом непосредственно, установите переключатель в соответствующее положение. Если для соединения с Интернетом используется другой компьютер в сети, вы также можете выбрать правильное положение переключателя. Если вы не планируете использовать Интернет, установите переключатель в нужное положение.
После выбора варианта соединения с Интернетом и установки переключателей нажмите кнопку Далее (Next), чтобы продолжить настройку. Появится очередной диалог: мастера (Рис. 11.2, справа).
Чтобы организовать домашнюю сеть, необходимо определить имена всех компьютеров и дать название всей группе в целом. В поле ввода Имя компьютера (Computer Name) введите уникальное то есть неповторяющееся на других компьютерах, имя. В качестве имени можно использовать свое имя или любой другой набор символов. Можно также воспользоваться именем, генерируемым системой Windows автоматически. Такое имя обычно представляет собой ваше имя и случайный набор цифр, чтобы сделать имя уникальным.
Кроме имени компьютера, вы можете дать описание вашего компьютера, состоящее из одной строки. В этой строке вы можете ввести любую информацию о вашем компьютере, которая будет видна другим участникам сети. Обратите внимание что имя домашней сети не задается в мастере настройки. Предполагается что используется имя MSHOME. Однако вы можете изменить это имя в дальнейшем.
После ввода имени и описания компьютера нажмите кнопку Далее (next), чтобы продолжить настройку. Появится очередной диалог мастера настройки. Обратите внимание, что в зависимости от прав предоставленных вам при установке системы, данный диалог может быть различным или вообще не появится. Рекомендуется устанавливать домашнюю сеть, обладая правами администратора.
Этот диалог позволяет вам определить, какие ресурсы вашего компьютера будут доступны для других пользователей домашней сети. Установите флажок около папки Мои Документы (My Documents), чтобы сделать ее доступной другим пользователям. Вы можете разрешить доступ к любой папке вашего компьютера. Нажмите кнопку Пароль (Password), чтобы открыть одноименный диалог . Поскольку в качестве линий связи для соединения компьютеров в домашнюю сеть могут использоваться открытые линии связи доступные другим людям, следует ввести пароль для доступа к файлам вашего компьютера. Введите пароль и ниже введите его еще раз для проверки. Затем нажмите кнопку ОК, чтобы закрыть этот диалог.
Если к вашему компьютеру подключены принтеры, то их список появится в нижней части диалога . Чтобы принтер стал доступен другим пользователям домашней сети, необходимо установить соответствующий флажок. После настройки доступа к файлам и принтерам вашего компьютера нажмите кнопку Далее (Next) для перехода к следующему диалогу мастера (Рис. 11.3).
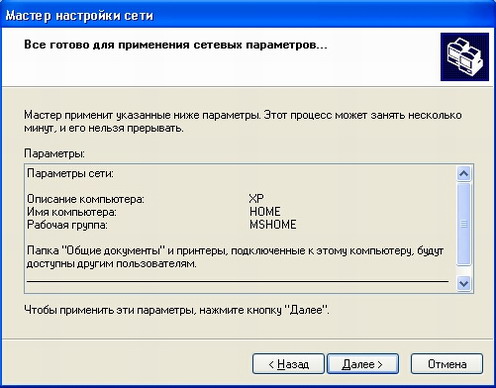
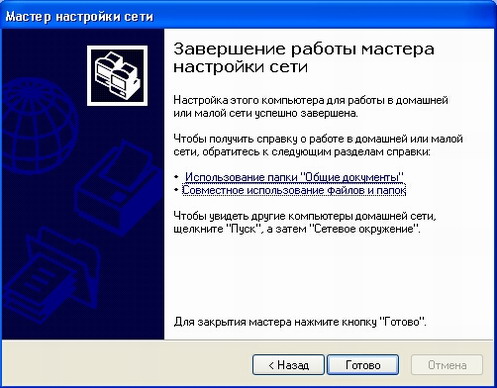
Рис 11.3. Готовность к изменениям и завершение мастера
Данный диалог суммирует произведенные вами настройки домашней сети и дает вам возможность при необходимости внести в них изменения. Чтобы внести изменения, следует нажать кнопку Назад (Back) столько раз, сколько нужно, чтобы вернуться к требуемому диалогу настройки. Если все установки сделаны правильно, то смело нажимайте кнопку Далее (Next).
Начнется процесс обновления параметров системы Windows ХР в соответствии с выбранными настройками. Это процесс может занять несколько минут, и по его окончании появится заключительный диалог мастера (Рис. 11.3).
Если вы хотите больше узнать про совместное использование папок и файлов в сети, выберите одну из ссылок этого диалога, чтобы вызвать справочную систему Windows. В противном случае нажмите кнопку Готово (Finish), чтобы закрыть диалог и завершить работу мастера. Поскольку в конфигурацию компьютера были внесены изменения, появится диалог, информирующий о необходимости перезагрузки (Рис. 11.4).

Рис 11.4. Необходимость перезагрузки
Завершите сеанс связи с Интернетом, если вы подключались к сети перед выполнением мастера, и нажмите кнопку Да (Yes) этого диалога, чтобы перезагрузить компьютер. После перезагрузки ваш компьютер готов к работе в составе домашней сети. Если в результате настройки для работы в составе домашней сети нарушится нормальная работа компьютера, например, вы не сможете подключиться к Интернету, выполните отмену с помощью средства восстановления системы, рассмотренного ниже.
Чтобы домашняя сеть правильно работала, необходимо выполнить настройку на каждом компьютере, которые вы объединяете. Если на всех компьютерах установлена система Windows ХР, то никаких проблем это не вызывает. При использовании операционных систем Windows 95 или 98, следует самостоятельно установить имя рабочей группы и имя компьютера. Если вы используете на других компьютерах Windows Me, то также выполните мастер установки домашней сети на этих компьютерах.
После того, как компьютер настроен для работы в сети, опишем основные принципы сетевой работы. Если вы не подключены к сети, то можете работать с дисками и устройствами, подключенными только к вашему компьютеру. При сетевой работе вы можете использовать диски и устройства всех компьютеров, подключенных к сети. Аналогично остальные пользователи могут использовать ваши ресурсы. Конечно, вы можете запретить использовать ваши ресурсы другим пользователям сети, точно так же, как другие могут запретить использовать свои ресурсы вам. Политикой распределения ресурсов компьютеров для работы в сети занимается специальный человек, являющийся администратором сети. В домашней сети вы сами выполняете функции администратора и запрещаете или разрешаете использование ресурсов.
Если вы работаете в операционной системе Windows ХР, обладая правами администратора, вы можете разрешить или запретить использовать диски вашего компьютера другими пользователями сети. Откройте папку Мой компьютер (My Computer) и щелкните правой кнопкой мыши на диске, доступ к которому вы хотите настроить. В появившемся вспомогательном меню выберите команду Свойства (Options). Появится диалог настройки свойств выбранного диска. Щелкните мышью на ярлычке Доступ (Sharing), чтобы перейти на вкладку настройки доступа к диску (Рис. 11.5). На этой вкладке вы можете указать, разрешен ли доступ к данному диску с других компьютеров или нет, а также выбрать имя для этого диска, под которым он будет виден в сети. Для всего диска произвольное имя задать нельзя, также как и нельзя изменить права доступа к диску. Все пользователи, обладающие правами администратора, будут иметь доступ к дискам вашего компьютера. Вы можете временно запретить доступ, установив переключатель в верхней части диалога в нужное положение, но при следующей загрузке Windows доступ вновь будет разрешен. Более гибкую систему доступа можно настроить для различных папок, расположенных на дисках. В проводнике Windows найдите нужную папку и щелкните на ней правой кнопкой мыши, после чего выберите команду вспомогательного меню Свойства (Options) и перейдите на вкладку Доступ (Sharing) появившегося диалога. Настройка доступа к папке не отличается от настройки доступа к диску.
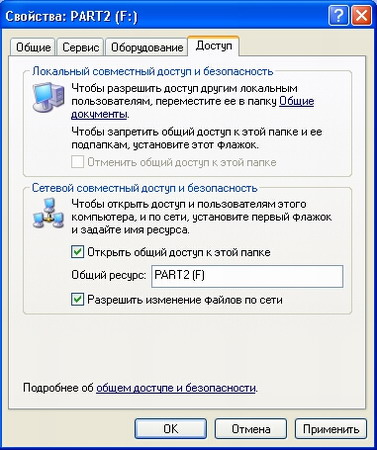
Рис 11.5. Настройка доступа к папке
Переключателем в верхней части диалога вы разрешаете доступ к папке, а в полях ввода задаете имя для папки и произвольный комментарий. Вы можете ограничить количество пользователей, которые смогут одновременно работать с данной папкой. Нажав кнопку Разрешения (Permissions), можно в появившемся диалоге выбрать пользователей, которым разрешен доступ к данной папке. Вы также можете определить уровень доступа. Например, одним пользователям можно редактировать файлы в папке, а другим - только просматривать. Нажав кнопку ОК, вы закроете диалог и измените параметры доступа к папке.
Еще раз отметим, что диски компьютера доступны администраторам и недоступны обычным пользователям, а доступ к произвольным папкам вы можете настроить, как захотите. Подробнее о подключении сетевых дисков и регистрации пользователей будет рассказано ниже, а пока отметим, что при загрузке Windows вы подключаетесь к сети, то есть вводите свое имя и пароль, и система определяет, какое оборудование вам разрешено использовать. Выполнив подключение, например, диска на соседнем компьютере, вы сможете работать с ним, как со своим собственным диском. Описав, что сетевой принтер будет вами использоваться, вы можете печатать из любой программы так же, как и при использовании своего принтера. Рассмотрим, как это можно сделать и начнем с совместного использования
|




 Главная
Главная  Компьютеры,ноутбуки
Компьютеры,ноутбуки  Мой профиль
Мой профиль Регистрация
Регистрация  Выход
Выход Вход
Вход